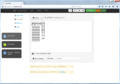LaserCutter: Unterschied zwischen den Versionen
Obi (Diskussion | Beiträge) (→Erfahrungswerte FabLab Winti) |
|||
| Zeile 258: | Zeile 258: | ||
===Schittbreite und Fläche=== | ===Schittbreite und Fläche=== | ||
Der Laserstrahl hat vor der Linse einen Durchmesser von ca. 10-15mm, welcher über eine Brennweite von 62.5 mm auf einen Punkt (ca. 0.1mm) fokussiert wird. Angenommen der Brennpunkt wird auf die Oberseite des Materials Fokussiert, dann weitet sich der Strahl auf der Unterseite pro mm Materialdicke um ca. 0.2mm. Zudem gibt es je nach Leistung und Geschwindigkeit noch den Effekt, dass der Laserstrahl auf der Oberseite des Materials länger wirkt, als auf der Unterseite. | Der Laserstrahl hat vor der Linse einen Durchmesser von ca. 10-15mm, welcher über eine Brennweite von 62.5 mm auf einen Punkt (ca. 0.1mm) fokussiert wird. Angenommen der Brennpunkt wird auf die Oberseite des Materials Fokussiert, dann weitet sich der Strahl auf der Unterseite pro mm Materialdicke um ca. 0.2mm. Zudem gibt es je nach Leistung und Geschwindigkeit noch den Effekt, dass der Laserstrahl auf der Oberseite des Materials länger wirkt, als auf der Unterseite. | ||
| − | + | [[Datei:Fokussierung.jpg|mini|rechts|Fokussierung des Strahls]] | |
Diese Effeke bewirken, dass Schnitte nicht absolut eben und rechtwinklig sind. Je dicker das geschnittene Material ist und je langsamer man fahren muss, desto stärker sind diese Effekte. | Diese Effeke bewirken, dass Schnitte nicht absolut eben und rechtwinklig sind. Je dicker das geschnittene Material ist und je langsamer man fahren muss, desto stärker sind diese Effekte. | ||
Version vom 18. April 2016, 11:46 Uhr
Inhaltsverzeichnis
- 1 Herkunft
- 2 Grundlagen
- 3 Kennzahlen
- 4 Eine Datei vorbereiten
- 5 SVG-Erstellen
- 5.1 Reihenfolge der Schnitte vorbereiten
- 5.2 Laser-Tags
- 5.3 Mit einem Online-Konverter ein SVG erstellen
- 5.4 Mit Adobe Illustrator
- 5.5 Weiter Workflows für DXF-Dateien
- 5.6 Skalierung falsch
- 5.7 Mit Autodesk Make
- 5.8 Mit FlatFab
- 5.9 SVG wird in Inkscape sauber dargestellt, LaserSaur sieht aber nichts
- 6 Materialen & Parameter
- 7 Mit dem LaserSaur verbinden
- 8 Fokussierung
- 9 Feuer!
- 10 Bekannte Probleme
- 11 Inspiration
- 12 Quellen für Vektorgrafiken
- 13 Wartung
Herkunft
Der LaserCutter des FabLab ist ein LaserSaur, welchen wir im Frühjahr 2015 aufgebaut haben.
Als Grundlage haben wir die Version 14.03 genommen. Der Rahmen wurde aber nach unten hin von uns bereits höher gemacht, damit wir die Möglichkeit haben, eine motorisierte Z-Achse einzubauen. Diese ist bereits in der Produktion und wird in den nächsten Monaten (Jetzt ist Mai '15) in Betrieb genommen. Nach diesem Zeitpunkt könnt ihr auch grosse Objekte gravieren und müssten den Fokus für dickere Platten nicht mehr von Hand verstellen.
Diese Version des LaserSaur ist also einmalig und existiert nur im FabLab Winti!
|
Achtung: Diese Anlage arbeitet mit einem unsichtbaren Laserstrahl. Unsachgemässe Bedienung kann zu Verletzungen des Bedienpersonals und/oder zur Beschädigung der Anlage führen! |
|
Im FabLab Winti dürfen NUR Holz, MDF, Acrylglas (PMMA) und Karton geschnitten werden! |
|
ACHTUNG: Einige Kunststoffe sondern beim Laserschneiden extrem schädliche Gase ab, deshalb darf im FabLab Winti ausser Acrylglas (PMMA) kein anderer Kuststoff geschnitten werden! |
Grundlagen
Unser Lasercutter ist ein OpenSource Projekt namens LaserSaur (http://www.lasersaur.com), welches wir bereits Hard- und auch Softwaremässig speziell für das FabLab Winti erweitert haben und noch erweitern werden.
Wir haben eine 100W-CO2-Laserquelle. CO2-Laserstrahlen sind unsichtbar, daher kannst du nicht sehen, wenn der Laserstrahl irgendwo aus der Maschine schiesst. 100W sind sehr viel Leistung und können auch für dich, deine Augen und deinen Körper sehr gefährlich werden!
Aus diesem Grund ist jeder Betrieb untersagt, sobald die Optiken irgendwie verstellt wurden (z.B. durch Anschlagen mit der Hand)!! Bitte melde dich unbedingt bei einem LabManager!!
Kennzahlen
| Arbeitsfläche: | 1220 x 575 mm | |
| Max. Plattengrösse | 1400 x 700 mm | |
| Arbeitsgeschwindigkeit: | 8000 mm/min (max) | |
| Laserleistung: | 100 Watt (max bei 100%) |
Eine Datei vorbereiten
Um mit dem LaserSaur möglichst „reibungslos“ arbeiten zu können, benötigen wir eine SVG-Datei mit dem Schnittmuster, dass der Lasercutter danach ausschneiden soll. Wenn ihr im Internet nach Laserprojekten sucht, findet ihr normalerweise SVG- oder DXF-Dateien. Mit SVG-Dateien seid ihr sorgenfrei, mit DXF-Dateien beginnt leider eine Konvertierungs-Odyssee.
Um zu überprüfen ob eine Datei importiert werden kann läuft hier ein Lasersaur Testserver mit der gleichen Software. Er hat keine Verbindung zu einem Laser, d.h. man kann Jobs nur importieren aber nicht starten. Hochgeladene Jobs werden täglich gelöscht.
SVG-Erstellen
Als Zeichnungsprogramm empfehlen wir die freie Software Inkscape. Im entsprechenden Hauptartikel findet ihr viele gute Informationen dazu.
Reihenfolge der Schnitte vorbereiten
Oft macht es Sinn, erst alle Gravuren aufzubringen, dann die inneren Teile auszuschneiden und dann den äusseren Rand des Teils zu schneiden. Dazu benötigt ihr drei unterschiedliche Farben in eurem SVG-File.
Laser-Tags
Lasertags sind nicht zwingend notwendig. Es sind Text-Elemente, die wir in das SVG einbauen können, in denen wir die anhand der Farbe der einzelnen Elemente die Reihenfolge, die Leistung und die Geschwindigkeit bereits im SVG definieren können. Diese Werte sind dann beim Importieren des Jobs bereits eingestellt, lassen sich aber immer noch von Hand ändern.
Hier und auf der rechten Seite seht ihr ein Beispiel:
=pass1:2200mm/min:10%:#000000= =pass2:2200mm/min:90%:#ff0000=
Im ersten Durchgang graviere ich das FabLab Winti Logo mit einer Geschwindigkeit von 2200mm/min und einer Leistung von 10%, dieser Durchgang „pass1“ wird hier der Farbe schwarz zugewiesen, welche im hexadezimalen System dem Wert „000000“ entspricht. (Die Einfärbung des Textes spielt keine Rolle, sie ist hier nur der Übersichtlichkeit halber gleich wie die der Linien eingestellt.)
!!! Achtung, wenn ihr den Farbwert aus dem Feld im Fenster Objekteingenschaften kopiert, hat es hinten am 6-stelligen Wert nochmals zwei Ziffern für die Transparenz! Diese zwei müsst ihr heraus löschen!
Im zweiten Durchgang graviere ich wieder mit 2200mm/min, aber mit einer Leistung von 90%, ich graviere also nicht mehr, sondern schneide das Teil dann aus.
Details zum Format gibts im Manual.
Mit einem Online-Konverter ein SVG erstellen
Falls ihr nur ein DXF oder ein anderes Format Downloaden oder erstellen konntet, hilft vielfach der Weg über einen Onlinekonverter wie:
http://www.dxfconverter.org/de.html oder http://www.online-convert.com
Mit Adobe Illustrator
Adobe Illustrator ist für die meisten Fällen ein bequemes Konvertierungsprogramm, dass die meisten Dateiformate, auch z.T. DXF und DWG lesen und als SVG speichern kann. In Kürze werden wir eine Installation im FabLab haben.
Weiter Workflows für DXF-Dateien
Autoddesk Zeichnungen mit QCAD
Mit Autodesk Inventor können nur R12 oder R15 DXF exportiert werden. Mit QCAD können diese in R13 konvertiert werden und als SVG exportiert werden. Um anschliessend mit Incscape positioniert zu werden. Ok, das ist Scheisse, daher gibt es einen zweiten Workflow.
Autodesk Zeichnungen mit Illustrator
In Autodesk Inventor eine Zeichnung erstellten. Diese als DWG speichern. Nun, diese mit AutoCAD öffnen und als DXF Version 2014 speichern. Diese kann nun in Adobe Illustrator CS5 geöffnet werden und als SVG gespeichert werden. …… umpf!!!
Autodesk Blechkonstruktionen - mein Favorit
Oder eine Blechkonstruktion erstellen, die Oberfläche anklicken, rechte Maustaste, Fläche exportieren und in den Optionen im Speicherdialog das Format „Autocad 2007-DXF an“ wählen, dieses dann in Adobe Illustrator öffnen.
QCAD und FreeCAD mit Inkscape
InkScape kann die DXF Files von QCAD und FreeCAD lesen.
Falls alles nicht funktioniert
Mal mit einem Onlinekonverter probieren, oder zwischen den verschiedenen Programmen hin und her konvertieren …
Skalierung falsch
Falls ein SVG aus einem Fremdprogramm (nicht Inkscape) erstellt wurde und es beim hochladen falsch skaliert wird: In Inkscape eine neue Datei erstellen. Dann die Daten aus der anderen SVG importieren oder über copy & Paste einfügen und als neue SVG-Datei abspeichern. Dadurch wird der Header der Datei korrigiert. Die Datei nur in Inkscape öffnen und neu speichern reicht nicht!
Mit Autodesk Make
Autodesk Make ist ein cooles Tool um Laserprojekte zu erstellen, damit können auch STL-Files von Figuren in Steckbare Laserschnittvorlagen verwandelt werden … leider hatte ich keine Zeit mich zu vertiefen und du musst das auf eigene Faust machen … wer weiss, vielleicht schreibst du ja dieses Kapitel?
Mit FlatFab
FlatFab ist ein cooles Tool um Laserprojekte zu erstellen, damit können auch STL-Files von Figuren in Steckbare Laserschnittvorlagen verwandelt werden … leider hatte ich keine Zeit mich zu vertiefen und du musst das auf eigene Faust machen … wer weiss, vielleicht schreibst du ja dieses Kapitel?
SVG wird in Inkscape sauber dargestellt, LaserSaur sieht aber nichts
Manchmal kommt es vor, dass man ein sauberes SVG-File hat, dass in Inkscape sauber dargestellt wird, aber wenn der LaserSaur das File geparst hat, hat man nur eine weisse Fläche und nichts zum lasern. Dann hilft es oft, ein neues Inkscape Dokument zu eröffnen und das Modell aus dem anderen File zu kopieren und da einzufügen. Und das neue Dokument dann das neue hochzuladen.
Materialen & Parameter
Grundsätzlich, arbeiten wir nicht gerne bei 100% Leistung, weil dann unser Laserrohr schneller kaputt geht. Geht lieber etwas runter mit der Leistung und der Geschwindigkeit, so haben wir alle länger Spass am Laser.
|
Im FabLab Winti dürfen NUR Holz, MDF, Acrylglas (PMMA) und Karton geschnitten werden! |
|
ACHTUNG: Einige Kunststoffe sondern beim Laserschneiden extrem schädliche Gase ab, deshalb darf im FabLab Winti ausser Acrylglas (PMMA) kein anderer Kuststoff geschnitten werden! |
Erfahrungswerte FabLab Winti
Unterschiedliche Materialien haben unterschiedliche Eigenschaften. Die folgende Tabelle enthält Empfehlungen für die Geschwindigkeits- und Leistungserte.
| Material | Dicke | Methode | Geschwindigkeit | Leistung | Bemerkung | User |
|---|---|---|---|---|---|---|
| Sperrholz Pappel | 4 mm | Schneiden | 1500 | 50% | ?? | |
| Sperrholz Pappel | 4 mm | Gravieren | 1500 | 10% | ?? | |
| Sperrholz Pappel | 4 mm | fein Gravieren | 1500 | 3% | ergibt feine Linien (<0.5mm) | Claudio |
| Sperrholz Birke | 4 mm | Schneiden | 1500 | 65% | ?? | |
| Sperrholz Birke | 4 mm | Gravieren | 1500 | 10% | ?? | |
| Sperrholz Birke | 8 mm | Schneiden | 200 | 100% | fast komplett durch, leicht rauszudrücken sehr verkohlter Rand |
Ben |
| Sperrholz ??? | 6 mm | Schneiden | 1500 | 60% | ?? | |
| Sperrholz ??? | 6 mm | Gravieren | 1500 | 10% | ?? | |
| Acrylglas (PMMA) | 6 mm | Schneiden | 1500 | 70% | ?? | |
| Acrylglas (PMMA) | 6 mm | Gravieren | 1500 | 10% | ?? | |
| Moosgummi | 3 mm | Gravieren | 1500 | 10% | Obi | |
| Moosgummi | 3 mm | Schneiden | 1500 | 20% | Obi |
Anhaltswerte aus dem Internet
Da wir noch nicht viel Erfahrung mit dem Laser haben, bedienen wir uns an den Werten von http://wiki.dingfabrik.de/index.php/Geräte/Lasersaur_(Lasercutter) und https://sites.google.com/site/lasersaurmaterialswiki/home und http://wiki.happylab.at/w/Laser_Cutter achtet bei diesen Seiten, jeweils auch auf die Watt-Angaben, da einige der Werte auf 50W- und 60W-Lasern basieren!
Schaut euch unbedingt auch die Parameter- und Bearbeitungstipps von http://cutlasercut.com zu den einzelnen Materialien an
| Material | Dicke | Intensität (%) | Geschwindigkeit (mm/min) |
| Sperrholz | 4mm | 100% | 2200 |
| Finnpappe (Archtektenpappe) | 1,4 mm | 50 | 1100 |
| Pappe | 1 mm | 50 | 770 |
| Pappe | 2 mm | 50 | 770 |
| Pappe | 3 mm | 50 | 500 |
| Pappe, weiß beschichtet (Cut) | 2 mm | 50 | 800 |
| Pappe, weiß beschichtet (Engraving) | 2 mm | 50 | 3000 |
| Acrylglas | 2 mm | 50 | 500 |
| Acrylglas | 3 mm | 50 | 400 |
| Acrylglas (Engraving) | 3 mm | 50 | 3000 |
| Acrylglas klar (Cut) | 5 mm | 50 | 300 |
| Acrylglas klar (Cut) | 6 mm | 50 | 250 |
| Acrylglas neon rot (Cut) | 5 mm | 50 | 300 |
| Acrylglas neon rot (Engraving) | 5 mm | 50 | 600 |
| MDF (Cut) | 4 mm | 50 | 400 |
| MDF (Cut) | 5 mm | 50 | 240 |
| MDF (Engraving) | 4 mm | 50 | 6000 |
| Balsaholz (Cut) | 4 mm | 45 | 600 |
| Balsaholz (Engraving) | 4 mm | 25 | 2000 |
| Furnier | <1 mm | 45 | 3500 |
| Furnier (mit Kreppband beklebt) | <1 mm | 30 | 700 |
| Sperrholz - Buche (Cut) | 4mm | 50 | 250 |
| Sperrholz - Pappel (Cut) | 3mm | 50 | 700 |
| Sperrholz - Pappel (Cut) | 4mm | 50 | 600 |
| Sperrholz - Pappel (Engraving) | 4mm | 5 | 2000 |
| Sperrholz - Pappel (Cut) | 6.3mm | 50 | 320 |
Schnittleistung und Qualität
Die Schnittleistung wird von vielen Faktoren wie Material, Oberfläche, Dicke, Schittparameter, Fokussierung und Kalibrierung beeinflusst. Deshalb sind obige Parameter nur Richtwerte, die Ihr je nach Situation anpassen müsst.
Schittbreite und Fläche
Der Laserstrahl hat vor der Linse einen Durchmesser von ca. 10-15mm, welcher über eine Brennweite von 62.5 mm auf einen Punkt (ca. 0.1mm) fokussiert wird. Angenommen der Brennpunkt wird auf die Oberseite des Materials Fokussiert, dann weitet sich der Strahl auf der Unterseite pro mm Materialdicke um ca. 0.2mm. Zudem gibt es je nach Leistung und Geschwindigkeit noch den Effekt, dass der Laserstrahl auf der Oberseite des Materials länger wirkt, als auf der Unterseite.
Diese Effeke bewirken, dass Schnitte nicht absolut eben und rechtwinklig sind. Je dicker das geschnittene Material ist und je langsamer man fahren muss, desto stärker sind diese Effekte.
Mit dem LaserSaur verbinden
Nun kommt der grosse Moment! ….
Den Laser einschalten
Hinten an der Wand neben der Lüftung ist ein Mehrfachstecker. Wenn ihr diesen Einsteckt, schaltet ihr die Wasserkühlung, die Abluftanlage und den Laser ein. Nach dem Einstecken piepst der Wasserkühler 3x. Nun müsst ihr am Laser noch den Not-Aus entriegeln und den PC neben dem Laser starten.
Ein File hochladen
Jetzt könnt ihr auf 192.168.1.174 oder http://lasersaur.intra.fablabwinti.ch/ mit dem Laser verbinden. Wenn ihr nicht verbinden könnt, habt ihr sicher den Not-Aus noch vergessen.
Wenn ihr nun auf Fileimport geht, kommt folgendes Fenster
Nun auf Import gehen (der Dialog funktioniert im Moment nicht mit dem Internet Explorer!) Jetzt könnt ihr euer vorbereitetes SVG benutzen und hochladen. Während dem Import erscheinen links Status-Meldungen.
Die Dargestellte Fläche entspricht dem Laser, wenn ihr denkt, dass das SCG richtig skaliert wurde, könnt ihr es nun der Queue hinzufügen über den entsprechenden Button unter dem File.
Wenn ihr Lasertags eingefügt hattet, sind unten schon die richtigen Parameter sichtbar.
|
Achtung, jetzt NICHT auf „Send to Laser“ drücken. Das würde die Maschine sofort starten |
Achtung, jetzt nicht auf „Send to Laser“ drücken. Das würde die Maschine sofort starten. Geht nun nach hinten an den PC, ladet diese Seite, geht in die Laser Job Liste und drückt F5 oder Reload. Nun erscheint da euer Job unten. Wenn ihr ihn anklickt, habt ihr wieder dasselbe Bild wie vorher.
Den Job starten
Jetzt starten wir erst oben im Menü das Homing des Lasers
|
Wenn ihr das Homen des Lasers vergesst, fängt er mittendrin an seinen Job abzuarbeiten. |
Nach dem Homen müsst ihr nur noch die Parameter eingeben, die Parameter den richtigen Farben zuweisen (Achtung ein Pass kann mehrere Farben beihnhalten und eine Farbe kann für mehrere Passes verwendet werden) Und dann müsst ihr nur noch auf Send to Lasersaur drücken
Und euer Teil wird gelasert.
Es lohnt sich vorher auf den Doppelpfeil (rechte Hälfte des Knopfes) zu drücken. Dann fährt der Lasersaur kurz ein Rechteck um den geplanten Job herum ab.
Den Laser abstellen
Um den Laser abzustellen, drückt den Not-Aus rein und schliesst die Tür. Fahre nun den PC runter und dann ziehe den Mehrfachstecker aus der Wand.
Fokussierung
Abhängig von der Dicke des zu schneidenden Materials muss der Fokus eingestellt werden.
Dafür haben wir 2 spezielle Focuser gedruckt:

Der grüne Focuser dient zur Einstellung direkt ab Honeycomb, der Violette wird auf das Werkstück gelegt. Es wird diejenige Fläche des Focuser verwendet, welche der Materialdicke entspricht. So wird der Brennpunkt in die Mitte des Materials gelegt. Die Fotos zeigen beide Varianten für eine Materialstärke von 4 mm.


Die rote Schraube an der Laseroptik kann gelöst und danach die Optik in der Höhe verstellt werden.
![]() Die Schraube darf nur ganz schwach angezogen werden, da sonst der Tubus gequetscht wird.
Die Schraube darf nur ganz schwach angezogen werden, da sonst der Tubus gequetscht wird.
Feuer!
Im Falle eines Feuers, drücke den Not-Aus, rechts an der Maschine. Meistens geht die Flamme sofort wieder aus, wenn nicht, versuche das Feuer mit einer Löschdecke zu bändigen.
Für kleinere Brände kannst du auch den CO2-Feuerlöscher verwenden (die graue Flasche auf dem Lasercutter neben der Löschdecke).
Benutze bitte nur um äussersten Notfall den Pulverlöscher, denn danach müssen wir den Lasercutter komplett revidieren und er ist für längere Zeit ausser Betrieb!!!!
Bekannte Probleme
Unebenes Bett (Eingeklemmte Holzreste)
Problem: Wenn ausgelaserte Holzreste im Honeycomb-Gitter liegen bleiben und das Gitter verschoben wird (was eigentlich ständig passieren kann), können die Reste eingeklemmt und dadurch das Gitter angehoben werden. Die Auflagefläche ist dann nicht mehr plan, was zu schlechten Schnitteigenschaften führt (stellenweise Schnitte nicht durchgehend).
Lösung: Das Honeycomb muss ausgebaut und alle Holzreste darunter entfernt werden. Das geht am besten mit dem Staubsauger. Bitte gleichzeitig auch alle Reste am Boden des Cutters aufsaugen.
Inspiration
Hier noch ein extrem geiler Link, mit weiterführenden Links, was man mit dem Lasercutter so alles anstellen kann …
http://hackaday.com/2014/06/26/making-flexible-wood-using-a-laser-cutter/
Quellen für Vektorgrafiken
- http://www.freebievectors.com
- http://de.freepik.com/vektoren-beliebt (immer unter kostenlose Ergebnisse suchen - viel verwirrende istockphoto Werbung)
- http://www.freevectors.net
- http://www.vectoropenstock.com
Wartung